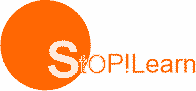CONTENT
Definition: A presentation package is a computer software package that is used to display information usually in form of a slide show.
Examples of presentation package
Microsoft PowerPoint
Macromedia flash
Windows movie maker
Open Office
Uses of Presentation Package
(1) As a slide show
(2) In delivering multimedia lectures
(3) In writing multimedia story book
Getting Started with PowerPoint
Ways to start PowerPoint
(1) Double-clicking the icon on the desktop
(2) Using the Start menu
Ways to Create a New Presentation
(1) Using Blank presentation
(2) Using Templates
(3) Auto Content Wizard
How to Insert Text
Placeholders are the dotted outline that appear when you create a new slide. These boxes serve as placeholders for objects such as the slide title, text, chart, table, and clip art.
Just click to add text in any placeholder or double click to add the specified object.
Evaluation
1. Mention two ways to start a PowerPoint
2. State two ways to create a new presentation
General Evaluation
1. What is a presentation package
2. List three examples of a presentation package
3. State two uses of a presentation package
4. Describe how you would create a slide in Ms- PowerPoint
Reading Assignment
Data Processing for senior secondary education by Hiit Plc. Pages 89-95
Weekend Assignment
SECTION A
Instruction: Choose the correct option from the ones lettered A to D
1. The following are examples of a presentation package except
(a) Ms-PowerPoint (b) Macromedia Flash (c) Windows Movie Maker (d) Ms Excel
2. is the main reason/use of presentation package(a) calculation (b) word processing
(c) presentation (d) analysis
3. package is a software package that is used to display information usually in form
of a slide(a) graphic (b) spreadsheet (c) database (d) presentation
4. is an act of delivering a seminar, talk, lecture etc to the audience either formally or
informally (a) presentation (b) chanting (c) teaching (d) talking
5. are the dotted outline that appears when you create a new slide (a) slides (b) template (c) placeholder (d) animation
SECTION B
1. State two uses of a presentation package
2. List five examples of a presentation package
Features of a Presentation Package
A presentation package has certain features such as:
- Creation of Slides: to create presentations, group of slides are created. Presentation packages contain slides.
- Insertion of Pictures: presentation packages allow users to insert pictures and objects into their presentation from external sources.
- Insertion of Video and Audio: presentation packages allow users to insert video and audio into their presentation from external sources.
- Animation: this feature makes presentation package different from other packages. It allows users to create motion effect on their slides.
- Slide Show: this feature makes users to view how the group of slides will be displayed. It displays the content to the audience during the presentation.
- Creation of Graphics: this feature enables the presentation package to provide users with graphics inform of shapes that can create an object from the scratch.
- Creating organizational and other Types of Chart: charts such as pie chart, bar chart etc. can be created easily with presentation package.
Evaluation
1. What is a presentation package?
2. Mention two features of a presentation package.
Using Presentation Package Microsoft PowerPoint 2007
How a window displays depends on the size of the window. Resolution determines how much information your computer monitor can display. If you use a low resolution, less information fits on your screen, but the size of your text and images are larger. If you use a high resolution, more information fits on your screen, but the size of the text and images are smaller.
Microsoft Office Button: in the upper-left corner is this button. You can use the menu to create a new file, open an existing file, save a file, etc.
Quick Access Toolbar: this tool providers you with access to commands you frequently use. The save, undo and redo appear on the Quick access toolbar.
Title Bar: it displays the name of the currently working presentation. PowerPoint names presentation start with Presentation1.
Ribbon: this is located near the top of the PowerPoint window, below the Quick Access toolbar.
Ruler: rulers are vertical and horizontal guides. Thy are used to determine where you want to place an object.
Slides, Placeholders and Notes: slides appear in the center of the window to create your presentation. Placeholders hold the objects in your slide. You can use placeholders to hold text, clip art, charts, and more. You use the notes area to create your notes. You can refer to these notes as you give your presentation.
Status Bar, Tabs and View Buttons: The view buttons appear near the button of the screen. It is used to change between Normal view, slider sorter view, and the slide show view.
Zoom:Thisallows you to zoom in and zoom out on the window. Zooming makes the window larger so you focus on an object. Zooming out makes the object smaller so you can see the entire window. You can click and drag the vertical and horizontal splitter bars to change the size of your panes.
To open the Ms PowerPoint application: click on START button, navigate to All programs, navigate to Microsoft Office, click on Microsoft Office PowerPoint.
Creating a New Presentation: PowerPoint presentation can be created on slides. Use layouts to organize the content on each slide. PowerPoint has several slide layouts. You can add effects such as theme and backgrounds to slides. Themes are set of colours, fonts, and special effects. Backgrounds add a coloured background to your slides.
Evaluation
1. Mention four features of Microsoft PowerPoint 2007
2. Mention the uses of the above-mentioned features
Inserting the Contents: PowerPoint displays default slides in the slide pane when you open the package.
To Enter Text: click and type the title of your presentation in the “click to add title area”, “click and type a subtitle in the click to add subtitle” area.
To Insert Graphics or Pictures: Click in the “click to add title” or “click to add subtitle” area, press the enter key to bring the cursor down, from the ribbon bar, click on the insert menu, select the type of graphic options from clip art, select shapes, and pictures buttons from the menu.
To Add Clip Art Object: Click on clip art button, in the search for textbox, type a general description of the graphics you want to insert, then click on the ‘Go’ button., click on any image from the list of displayed graphics to insert into the slide.
To Add Picture Object: Click on picture button, the insert dialog box is displayed, cick on the location of the picture on the computer from the look in options, click on the desired image and click on insert command button. The picture is inserted into the slide as desired.
To Choose an Effect: Select the object you want to animate, choose the animation tab, click the custom animation button, the custom animation button pane appears, click the Add Effect button a menu appears, choose the type of effect you want. A submenu appears, click the effect you want, PowerPoint applies the effect.
To Add New Slides: Choose the Home tab, click the New slide button in the slides group, the office theme dialog box appears and displays several layout templates, click the layout you want, the layout appears in the slide pane of the PowerPoint window. To add text, click inside the placeholder and type. To add additional slide to your presentation, right click the slide layout, a menu appears, click layout and then click the layout you want, choose the Home tab, click the New slide button, select from the options.
To Save a Presentation: Click on the office button, select save from the options displayed, select the drive you want to save the document, click on the file name, type the desired document name, click on the save button.
To Run a Slide Show: Choose the slide show tab, click the “from the beginning button” in the start slide show group, click the slide show icon on the bottom right corner of your screen. Your slide show appears on your screen.
To Print Presentation: Click the Ms office button, a menu appears, choose print, click print preview, click the down arrow next to the print what field in the page setup group and then select what you would like to print. A preview appears on the screen, click the print, the print dialog box appears, click the down arrow next to the colour/grayscale field to select whether you want your slides to print in colour, grayscale, or black and white, click ok.
To Close Presentation: click on the close button from the title bar.
General Evaluation
- Define a presentation package.
- Mention two examples of presentation packages.
- Describe how you would do the following in Ms PowerPoint: (i) add new slide (ii) print
(iii) add picture
Reading Assignment
Data Processing for Senior Secondary Education by HiiT Plc. Pages 89-94
Weekend Assignment
SECTION A
Instruction: Choose the correct option from the ones lettered A to D
1. To close a presentation, click on the __ bar. a) title b) task c) status d) menu
2. To add new slides, you choose the __.a) animation b) Home tab c) office button d) file
3. To save a document, which of these will you click on? a) animation b) Home tab c) office
button d) file
4. To run a slide, you choose from the __ tab. a) menu bar b) taskbar c) quick access toolbar
d) slide show tab
5. To add clip art object, you click the __button. a) clip art b) office c) home d) graphic
SECTION B
1. Describe how you would add picture objects to your slides
2. Describe how you would create a new presentation
(a) insert pictures(b) animate the presentation(c) run a slide(d) close the presentation
Read our disclaimer.
AD: Take Free online baptism course: Preachi.com