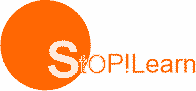The basic and most powerful feature of Microsoft Excel is the ability to accept formula into the worksheet. A Formula is an instruction that is entered to tell Excel how to Add, Subtract, Multiply, Divide, or otherwise perform calculation by using the content of other cells. It is advisable to construct formula that makes reference to cells in the worksheet so that the result can be instantly generated even the values are changed.
When working on Excel calculations, the following guidelines should be considered;
To enter a formula, first select the cell that will contain the formula.
All formula must begin with equal (=) sign tells Excel to treat the cells contents as a formula.
The formula should not be more than 1024 characters.
The function name (e.g. SUM, AVERAGE) which is preceded by equal (=) sign must be selected and followed by the desired argument, i.e. =SUM (A5:F5). In this case, SUM is the function name and A5:F5 is the argument.
Addition: Using the SUM Function
The SUM function is used to add together a range of data or numbers. To sum up the values of a range of data:
Open the worksheet containing data (as previously done in Fig. 2 in the previous lesson).
Position the cell pointer on the desired cell i.e. the cell where the result should be displayed.
Type equal sign, Select the function (i.e. SUM) and state the range of cells.
MS Excel will highlight the range specified.
Press the Enter key.
The result is displayed.
Excel calculations – Addition: Using the SUM FunctionFig. 1: Summing up a range of values
NOTE: Educators should kindly ensure that each student follow the steps above and should also endeavour to explain alternative methods using the ‘AUTOSUM’ symbol (S), and Addition sign (+).
Subtraction: Using the IMSUB Function
The IMSUB function is used to find the difference of two numbers. To find the difference of a range of data;
Open the worksheet containing data (as previously done in Fig. 2 in the previous lesson).
Position the cell pointer on the desired cell i.e. the cell where the result should be displayed.
Type equal sign, Select the function (i.e. IMSUB) and state the range of cells, usually two cells.
MS Excel will highlight the range specified.
Press the Enter key.
The result is displayed.
NOTE: Educators should kindly explain alternative methods using the Subtraction sign (-)
Average
It is also possible to use the spreadsheet package to find the average of certain values or group of numbers. To find average:
Position the cell pointer in the desired cell where result is to be displayed
Type “=AVERAGE (DATA RANGE)”in the formula bar
Press the ENTER KEY
The result is displayed in the cell
Count
The COUNT function is used to ascertain the number of cells within a specified range that contains values. To use the count function;
Position the cell pointer in the desired cell
Click on AutoSum (S) and select “Count”
Press the ENTER KEY.
Multiplication
The multiplication function is solely for multiplication of numbers just like in arithmetic. To multiply a range of data;
Position the cell pointer on the desired cell i.e. the cell where the result should be displayed.
Type equal sign, Select the function (i.e. PRODUCT) and state the range of cells.
MS Excel will highlight the range specified.
Press the Enter key.
The result is displayed.
Also, the symbol (*) can be used.
Division
To divide a range of values;
Position the cell pointer on the desired cell i.e. the cell where the result should be displayed.
Type equal sign, Select the function (i.e. QUOTIENT to display the integer portion of a division) and state the range of cells.
MS Excel will highlight the range specified.
Press the Enter key.
The result is displayed.
Also, the symbol (/) can be used to display the exact result.
NOTE: Educators should please endeavour to expose the students to some other functions embedded in the worksheet program.
Printing of Worksheet
After the spreadsheet have been formatted and properly calculated the next thing is to get the worksheet printed. To print your worksheet, take the following steps:
Highlight the range to be printed
Click on the Office button and select Print
Select the name of the printer from the Printer Name box
Enter the number of copies to print
Click on Preview button and select Page Set Up. Set all the necessary parameters like margins, page layout, paper size and grid lines (if necessary).
Click on OK
Click on
EVALUATION
State THREE guidelines that must be followed when performing excel calculations
Highlight the major steps required to carry out the following calculations: (a) Addition (b) Subtraction (c) Count (d) Average (e) Division
Read our disclaimer.
AD: Take Free online baptism course: Preachi.com