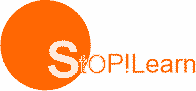Meaning and Definition of Spreadsheet Package
A Package can be defined as software written to perform a particular task.
Therefore, a Spreadsheet Package is a program that enables the computer user to carry out calculation-related tasks. Spreadsheets are majorly used for organizing and analysing numeric data. They were designed to replace the pencil, calculator and the writing pad. It is widely used in diverse range of disciplines like Engineering, Mathematics, Science, Accounting, etc.
Spreadsheet packages
Examples of Spreadsheet Package
- Lotus 1-2-3
- Microsoft Excel
- STATVIEW
- Quattro pro
- GS-Calc
- Easy Calc
- Super-Calc
- Visi-cal
- Apple numbers
- Freeware spreadsheet program
NOTE: For the purpose of this lesson, our focus shall be on Microsoft Excel because it is user-friendly, flexible and contains more advanced features.
Uses of Spreadsheet Packages
For Statistical analysis
For Mathematical purposes
Regression analysis
Budget management and control
Preparation of daily sales report
Stock/Inventory control analysis
Preparation of examination results
Accounting purpose
Financial projection and analysis
Preparation of Payroll, etc
EVALUATION
Define Spreadsheet Package?
Give Five examples of Spreadsheet Package
State Seven uses of Spreadsheet Package
SPREADSHEET FEATURES AND TERMINOLOGIES
CONTENT
Spreadsheet Features and Terminologies
Loading and Exiting Spreadsheet Packages
Spreadsheet Features and Terminologies
To fully understand and use a spreadsheet package, one must be used to some terminologies. These terminologies include;
Row
Column
Cell
Active Cell
Worksheets
Workbook
Chart
Data Range
Fill handle
Moving border
Rows
A Row is a horizontal line of cells which runs from left to right in a worksheet. They can be identified by the numbers at the left-hand-side of the work sheet. They are numbered from 1, 2, 3 to 1,048,576 in Excel 2007, 2010, 2013 & 2016.
Columns
A Column is a vertical line of cells in a worksheet usually identified by letters across the top of the sheet. There are about 16,384 columns in Excel 2007, 2010, 2013 & 2016.
Cells
A Cell is the intersection of a row and a column. The highlighted rectangle on the cell is the cursor but is known as ‘cell pointer’ which enable users to move around the sheet. They can be identified by the combination of column header (e.g. ‘A’) and the row header (e.g. ‘1’) to give cell A1.
The Active Cell
The active cell is the cell that contains the cell pointer, while the active worksheet is the worksheet where the cell pointer is currently located.
Worksheet
The worksheet (also known as spreadsheet) is the working area of the package where entering of data and calculations are handled. It consists of rows, columns, cells and a cell pointer where data are actually entered and manipulated.
Workbook
This can be simply defined as a collection of worksheets. Each workbook contains many worksheets just like a normal single book with a number of pages.
Chart
A Chart is a graphical representation of data that enables you to understand the data at a glance. Examples of Charts include Column (histogram), Pie chart, Bar Chart, Line Chart, Surface, Doughnut, etc.
Data Range
A group of highlighted cells in a worksheet is referred to as a Range.
Fill Handle
This is a small black square at the corner of selected cells. The cursor changes to a black cross when moved to it.
Moving Border
This is an animated border that appears around a selected cell that has been cut or copied. Press the ESC key to cancel a moving border.
The features of a typical Microsoft environment are presented below:
Spreadsheet features and terminologies
NOTE: Educators should please ensure that the Excel environment is carefully treated with the participation of the students.
Loading and Exiting Spreadsheet Packages
Loading the Spreadsheet Package
METHOD I
To load a spreadsheet package, take the following steps:
Click on the START button
Point to ALL PROGRAM
Point to Microsoft Office
Click on Microsoft Excel
METHOD II
Double-click the Microsoft Excel icon on the desktop. The spreadsheet package opens. The active cell is cell A1 and the active worksheet is sheet 1.
Exiting the Spreadsheet Package
To exit a spreadsheet package, take any of the following steps:
Click on the File menu and select Exit.
Click on the Close button on the Title bar
Press ALT + F4.
EVALUATION
Briefly explain the following terminologies: (i) Row (ii) Column (iii) Cell (v) Workbook (vi) Data Range
Highlight the steps required to load and exit Microsoft Excel
WORKSHEETS
Definition of a Worksheet
A worksheet can be defined as the working area of the program where entering of data and calculations are handled. It consists of rows, columns, cells and a cell pointer.
Starting Excel Worksheet
This entails the following:
(i) Opening a worksheet
(ii) Data entry
(iii) Editing
(iv) Saving
(v) Retrieving worksheet
Opening a Worksheet
Method I:
To create a new worksheet, follow the steps below:
Open Microsoft Excel from the Start button
Click on Office button to display a sub menu
Select New
Click on Create
A new workbook will be displayed.
Method II:
Open Microsoft Excel
Press Ctrl + N
Data Entry
There are three types of data that can be entered into an excel worksheet. These are Labels, Numbers and Formula.
Labels are made up of texts that are entered into the active worksheet. Examples are letters of alphabets (A-Z)
Numbers/values consists of numerals 0 – 9
Formulas are mathematical expressions which return calculated value.
A typical example of data entry is shown below:
Worksheets – Data entryFig. 1: Entering data into the worksheet
NOTE: Educators should please ensure that students practise the act of entering data into the worksheet by entering the data shown in Fig. 1 above.
Editing the Worksheet
Editing a worksheet means to either insert data, delete existing ones or to make corrections to the already existing data. Fig. 2 below shows the edited version of Fig. 1
Worksheets – Editing the worksheetFig. 2 Editing Worksheet
NOTE: Educators should please ensure that the students edit the previous excel sheet (Fig. 1) to give the excel sheet shown above (Fig. 2)
Saving a Worksheet
To save a worksheet for the first time, follow the steps below:
Click on the Microsoft office Button
Click on Save
When the dialog box appears, in the save in box click on the arrow, a drop-down menu
Select a location to save e.g. My Document
Type a file name in the File name
Click on Save.
Worksheets – Saving a worksheet
Fig. 3 Save As Dialog Box
Subsequently, just press ctrl + S to continue saving the worksheet.
NOTE: Educators should please show the students other methods of saving a worksheet
Retrieving a Worksheet
To retrieve an existing or saved worksheet, follow the steps below;
Load the spreadsheet package (Microsoft Excel in this case)
Click on the File menu or the Microsoft Office button
Click on Open, the open dialog box will be displayed
Click on the arrow beside the Look in box
Select My Document from the drop-down menu
Click on the File Name
Click on Open
Formatting Worksheet
The general arrangement of data is known as ‘Formatting’. The contents of selected cells can be formatted using the formatting tool bar. Formatting changes the way numbers and text are displayed in a worksheet.
Changing Fonts
NOTE: Educators should practically demonstrate the methods of changing font sizes, style, colour, attributes (bold, italics and underline), alignment(left, right, centre), style, etc.
Formatting Values in a Range
The number entered in the worksheet can be formatted to have currency symbols like the dollar ($). To format numbers in a worksheet follow the under listed steps:
Highlight the number(s) in the desired range
Click on the arrow beside the number on the ribbon bar
When the dialog box appears, click on the number tab
Select Currency
Click on the arrow beside the symbol to get a drop-down menu
Select the required symbol e.g. dollar sign with 2 decimal places
Click on OK.
Worksheets – Formatting values in a rangeFig. 4: The Format cells dialog box
NOTE: Educators should please guide the students to format the cells in Fig. 2 above using the steps described above.
Adjusting the Column Width
To adjust the column width so as to accommodate the contents of the cell, follow the steps below;
Click on the cell to be adjusted
Position the cell pointer on the column tab,
The cell pointer changes to a cross
Click and drag to the right to increase the column width
Release the mouse button
NOTE: When the hash sign (#) is displayed inside a cell that contains data, it means the content of the cell is more than what the cell can accommodate. The column widths of that cell need to be adjusted.
Renaming the Worksheets
When MS Excel is opened, the sheets are named Sheet 1, Sheet 2, etc. To rename a worksheet:
Right click on the sheet tab to be renamed
Select Rename
Type the name you wish to give to give to the sheet
Press the Enter key
Worksheets – Renaming the worksheetsFig. 5 Renaming the Worksheet
Inserting Rows or Columns
To shift existing rows or columns to create blank rows or columns, follow the steps below;
Select the current row or column where the new row or column would be inserted
Click on Insert menu
Click on rows or columns
Read our disclaimer.
AD: Take Free online baptism course: Preachi.com